iPhoneからWordPressで画像を上げようとすると、サイズを縮小したり、透かしを入れたり。なんて加工が面倒ですよね。
でも、iPhoneには強い味方がいるんです。そう。するぷろX(SLPRO X)が。
するぷろXなら、サイズの変更、透かしを入れる、この作業を一括して勝手にやってくれます。
そして、アップロードする順番も決めることができます。
プロガーとしては、フォトアップローダーとして使わないワケには行きません。
ここでは、設定とアップロード方法について紹介します。
するぷろXでアップロードする画像の設定をする
アップロードするための画像の設定がちょっと面倒かもしれませんが、一度やっちゃえばあとは勝手にやってくれるので、頑張ります。
1.エディタの画面で、一番右上の「歯車⚙」のマークをタップします。

2.右上の「編集」をタップします。
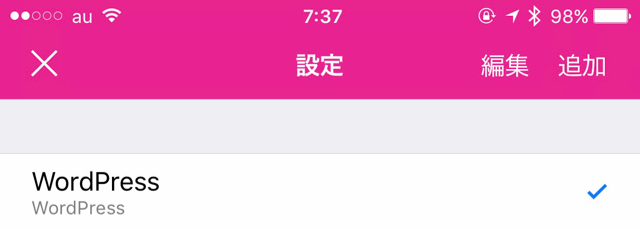
3.アップロードする画像の設定をしたいブログで「>」を選択します。ここでは「WordPress」の「>」をタップします。
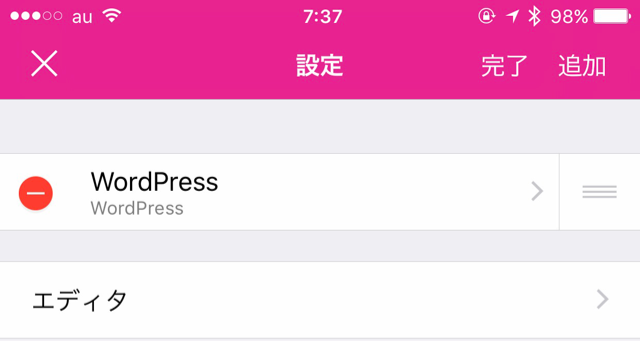
4.アカウント画面に移動するので、下にスクロールします。
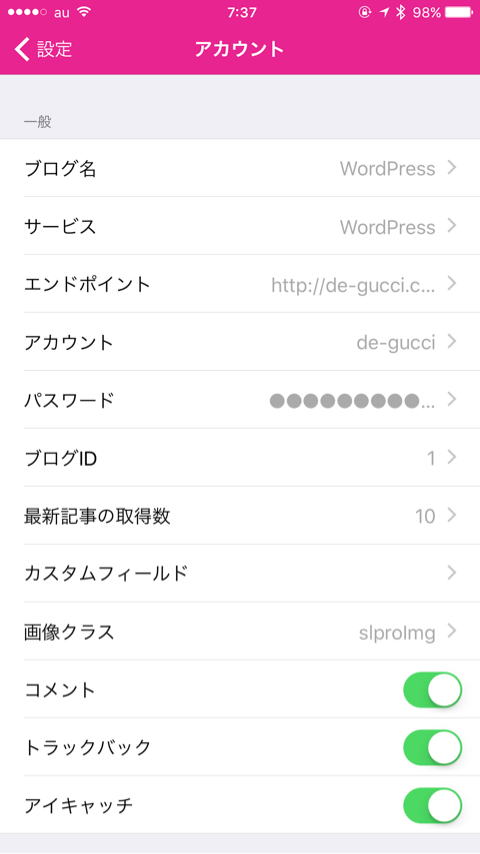
5.すると、次のような設定項目が出てきます。お好みではあるんですが、でぐっちの場合、
- 「Retinaモード」は予期せぬ画像サイズになってしまうことを避けるために設定オフ。
- 「画質」は画像にはこだわりたいので1.0。
- 「画像の横幅設定」の「縦長」は長辺のサイズを640ピクセルにするために480。
- 「画像の横幅設定」の「横長」は同じく長辺のサイズを640ピクセルにするために640。
- 「画像の横幅設定」の「正方形」も同じく長辺のサイズを640ピクセルにするために480。
と設定しています。上記はあくまでもでぐっちの場合の設定ですので、好み、実際に自分のブログで確認してみての感覚で適宜変更してください。
ちなみに画質については0.3とかでも拡大表示しない限りはほとんど気づかないと思います。
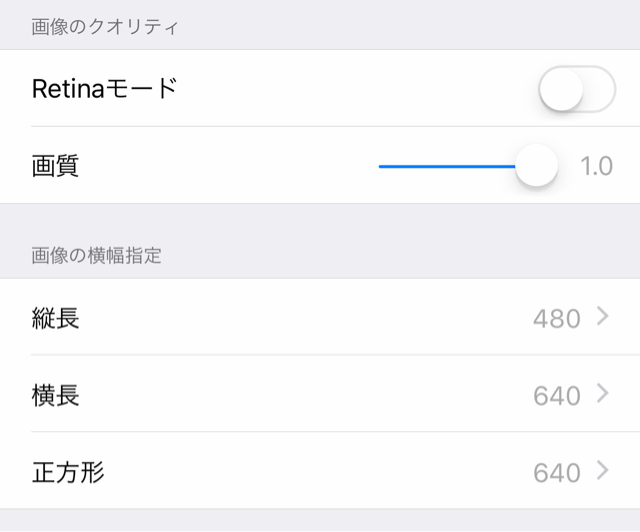
6.「ウォーターマーク」で透かしの設定をします。透かしは画像と文字(テキスト)のどちらかもしくは両方を入れることができます。
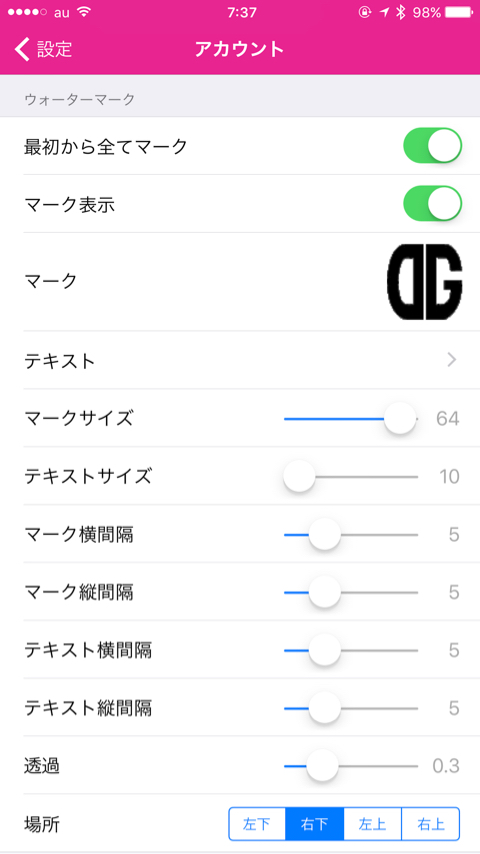
- 「最初から全てマーク」をオンにすると全画像に透かしを入れることができます。オフの場合は選択できます。
- 透かし画像を入れたい場合は「マーク表示」をオンにします。
- 「マーク」に透かしとして入れたい画像を選択します。
- 「テキスト」には 透かしとして入れたい文字列(例えばde-gucci.conなど)を入れます。
- その他サイズや位置はお好みで設定します。
透かしはあくまでも透かしなので主張し過ぎても、しなさ過ぎてもよくありません。何回か小さくしたり透過度を下げて試してみてください。
7.設定できたら「完了」をタップします。
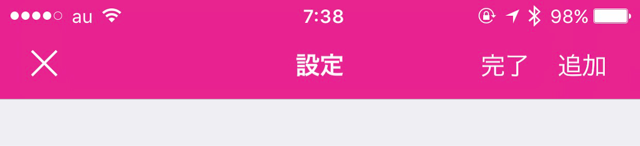
以上で設定は完了です。
するぷろXで画像をアップロードする
1.エディタ画面の中ほどにある「花?❁」のマークをタップします。
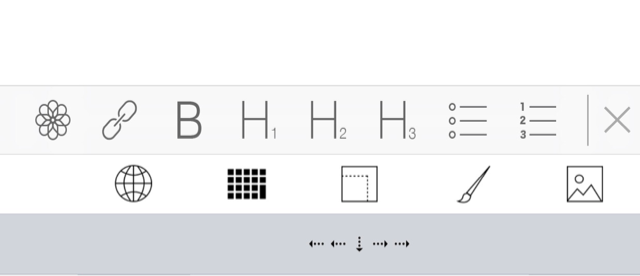
2.「アルバムの選択」画面がポップアップしてくるので、アップしたい画像の入っているアルバムを選択します。
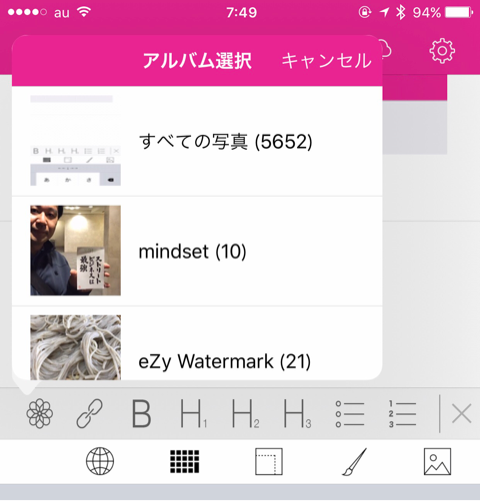
3.アップロードしたい画像を選択し、選択し終えたら「選択」をタップします。
ただし、一度に選択できるのは10画像までです。10画像を超える画像をアップロードしたい場合は再度、画像選択を繰り返します。
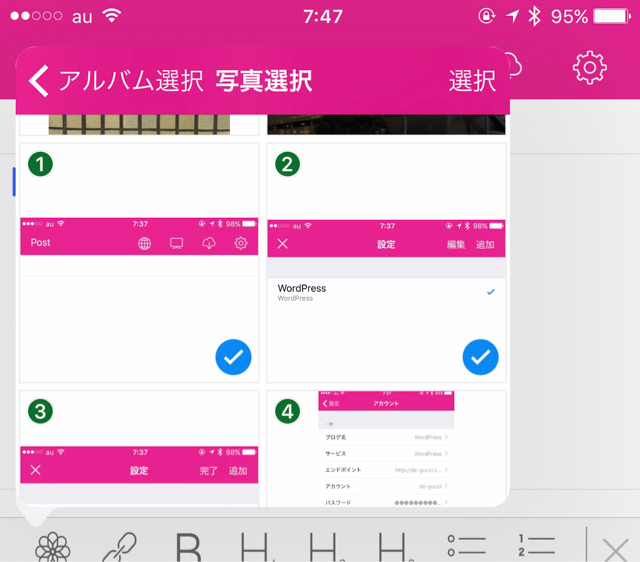
4.「並替とマーク」でアップロードしたい順番での並び替えと透かしを入れたい画像の選択をし、「完了」をタップします。
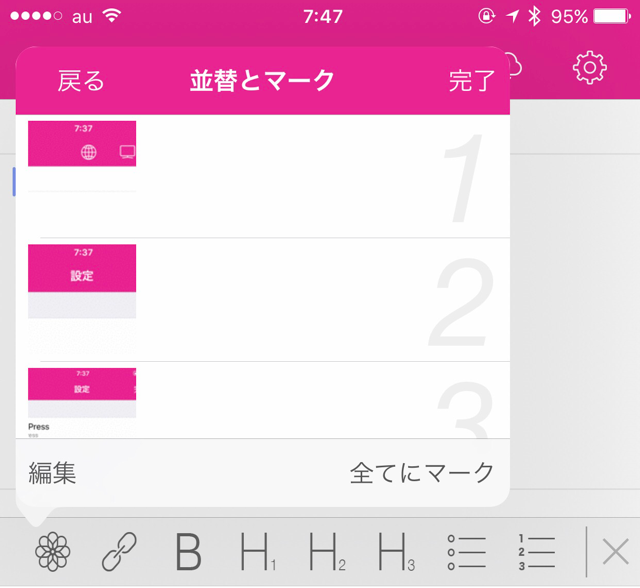
6.画像が透かしの入った状態で表示されます。
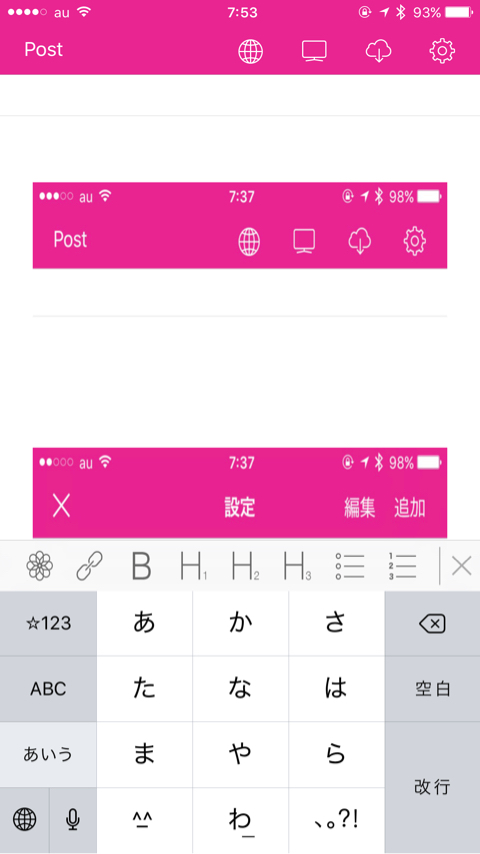
7.画像だけをWordPressにあげるのであれば、タイトル、カテゴリ、タグ、その他諸々の設定は無視して「新規下書」で投稿します。
8.WordPressの管理画面を開き、「メディア」の「ライブラリ」にアップロードされてることを確認します。
画像をアップするのが目的であれば、「投稿」の「投稿の一覧」に下書きで存在する記事はごみ箱に入れて問題ありません。
以上です。

コメント