WordPressの管理画面で記事書いてて、前の記事どうだったっけ?とか、連続で過去記事修正しているときにすぐに次の記事に移れたらいいのに、、、
そう思うことありませんか?私はすごいありました。
でも、さすがWordPress。探してみたらそんな私の些細な不満にも対応してくれるプラグインがあったんです。
それが「Admin Post Navigation」。今回はこのプラグインを紹介します。
管理画面の些細な不満
前の記事を参照したい!
そんなときどうしますか?
1.まず、今書いてる記事が書きかけなら「下書きとして保存」ボタンで保存して、
2.次に、左サイドの「投稿一覧」を選択して、
3.一覧記事から前の記事を選択して、
4.確認したら、もう一度「投稿一覧」を選択して、
5.元の記事を選択し直して。
最新の記事ならいいけど、以前の記事を修正してたり、何ページか進んだ先の古い記事を編集してたりすると、「投稿一覧」を選択したところで最新の情報のところにもどっちゃいますよね。
これがかなりのストレス。複数ページ進んだ後だと、また移動しなきゃいけないし。
まぁ、ブラウザの戻るボタンを押す。というのはアリだけど、どんな動きをするかはなんとも言えない部分があります。
些細なことだけど、気になるときは気になるんですよね。特に記事メンテナンスで連続で修正したいときとか、操作に一貫性がなくなって、ブラウザで戻ってたのがつい「投稿一覧」を押してしまったり、、、キーッ!とかなることも。
Admin Post Navigationプラグイン
そんな些細な不満を解消してくれるのが「Admin Post Navigation」。
今確認したらWordPressのバージョン4.5.7までしか確認されてないみたいだけど、2017年3月7日の時点で最新の4.7.3でも動作することは確認しています。
Auto Post Navigationのインストール
Admin Post Navigationのインストールは簡単です。
1.管理画面の左サイドから「プラグイン」を選択する
2.「新規追加」を選択する
3.検索窓に「Admin Post Navigation」と入力する
4.一覧右上の「Admin Post Navitagion」で「今すぐインストール」を選択する
5.インストールが完了するとボタンが「有効化」に変わるので選択する
以上です。
このプラグインはインストールして有効化するだけで、設定することなくすぐに使えます。
Auto Post Navigationの使い方
新規追加の画面では出てきませんが、下書きとして保存したり、投稿一覧から記事を選択すると右サイドの編集画面の上部に「← Previous」というボタンが表示されます。
「← Previous」を押すと、、、前の記事が表示され、上部のボタンが「← Previous」と「Next →」となります。
ここで「Next →」を押せば元の記事が表示されますし、「← Previous」を押すとさらにもう一つ前の記事表示されます。
簡単に前後の記事に移動できるんです。
まとめ
書くと大したことないように思うかもしれませんが、実際にやってみると手離せなくなると思いますよ。
ぜび試してみてください!
Admin Post Navigation
https://ja.wordpress.org/plugins/admin-post-navigation/
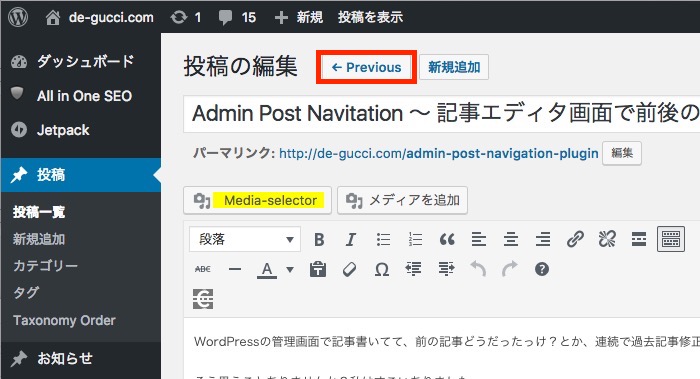
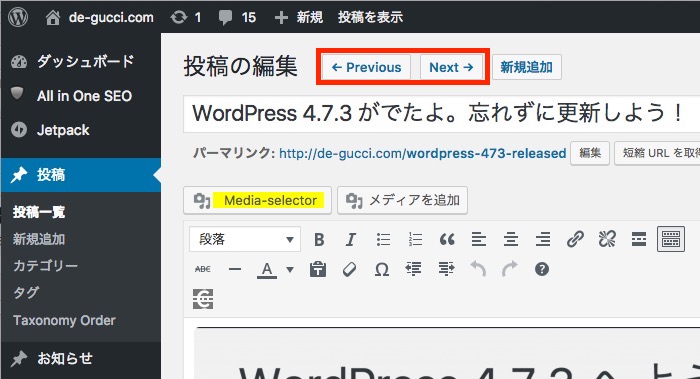

コメント