ライブフォト(Live Photos)って知ってますか?
私はこの機能が搭載されてからはほぼライブフォトでしか撮影してません。
なんで、ライブフォトを使っているのか?
その理由について、iOS11で超絶便利になった追加機能と共にお伝えします。
なお、長文なので、手っ取り早くライブフォトを使いたい方は「3 ライブフォトを使う(有効にする)」、ライブフォトの静止画を変更したい方は「4.1 ライブフォトのキー写真を変更する」を参照ください。
ライブフォトとは
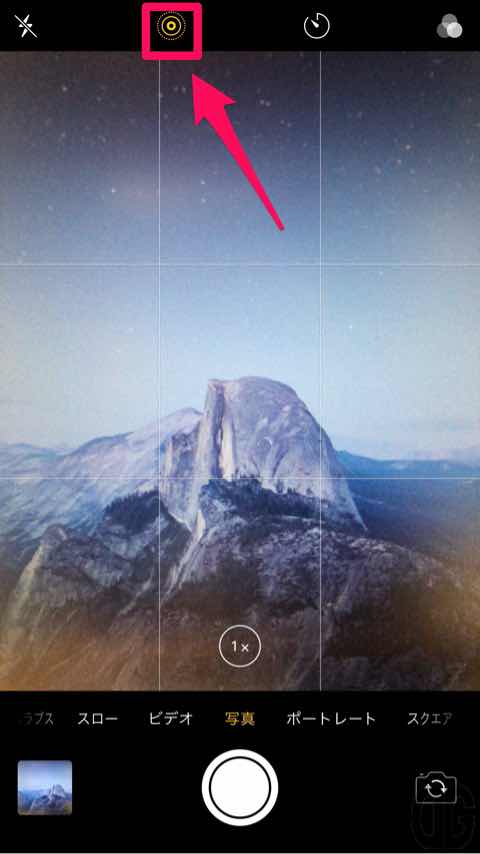
ライブフォトとは、iPhone 6s / 6s Plus、iPhone SEから搭載された標準写真アプリの機能で、写真撮影した前後1.5秒間の映像を動画として記録してくれる機能です。
写真アプリを起動して上部に「◎」のマークがあるとライブフォトが使用可能です。
このマークが黄色いときにはライブフォトが有効、白いときは無効となっています。
ライブフォト(Live Photos)のメリット、デメリット
では、ライブフォトのメリット、デメリットはどんなものがあるのか?
メリット
- 写真撮影時のシャッター音が小さくなる
悲しいかな日本のiPhoneは音量ボリュームを消音にしても必ずシャッター音がなるように細工されています。
海外のiPhoneでは消音にしていればシャッター音はなりません。日本だけ。
日本で携帯・スマホでの盗撮が問題になったとき、お上の通達なのか何なのか、シャッター音を必ず鳴らすように各社が仕込んでしまい、ワールドワイドで発売されているiPhoneについても日本だけ音が鳴るようになってしまいました。
別に盗撮しようとしているワケではありませんが、レストランでの食事や美術館での絵画やオブジェ、セミナー中など、写真撮影が可能ならば記録していたいと思う私にとって、写真撮影するたびに静かな雰囲気の中で大きなシャッター音が鳴り響くのは周りの方の迷惑にもつながり心が痛みます。
同じように考える方は世の中にたくさんいるらしく、App Storeで「無音 カメラ」「消音 カメラ」で検索するとたくさんのサードパーティ製のカメラアプリがでてきます。
それらがインストールできる時点で意味ないじゃん。とは思うんですが、メーカーとして盗撮対策・対応してないとは言えないのか、音を消すことが出来ません。
ただ、無音カメラ、消音カメラって単機能だったり、出来ることが少なく、高性能写真アプリでは設定がたくさんありすぎて、シャッターチャンスを逃しかねない。
そして、個人的に辛いのはライブフォトに対応したアプリが存在しないのと、ビデオやポートレート、スクエア撮影などが簡単に切り替えられないこと。
その点、iPhoneに標準で搭載されているカメラアプリならライブフォトを有効にすると「カシャッ!」というシャッター音から「・・・ポコッ♪」というかわいらしく小さな音になるんです。
iOS10のタイミングで一度ライブフォトのポコ音すら大きくなってしまったんですが、アップデートで音量が耐えられる音量に戻ったこともありました。
- 前後1.5秒の動画が撮影されている
前のシャッター音が小さいことが個人的にメリットだと考える95%ぐらいなんですが、5%ぐらいは別のメリットも実感しています。
そのうちの4%が次のこと。 ライブフォトを有効にすると、シャッターを押した前後1.5秒の動画、つまりは3秒の動画が撮影されます。
物体や風景などを撮影する分にはそんな動画なんてまったくもって意味がありません。
むしろ後述のデメリットの方が大きいかも。
が、動きあるものを撮影するときにライブフォトは威力を発揮するんです。
動物、乗り物を中心に風景でも水や風の流れを感じるものなどは、ココだ!と思ってシャッターを切ってもちょっとタイミングがずれたり、動きが早いものだとピントがずれてしまったりすることがあります。
そんなときライブフォトならいいショットが撮れている可能性が高まります。
ただ、ライブフォトで撮影した動画からベストショット部分を静止画として切り出そうとすると大変だったんです。
iOS10まではライブフォトの動画部分をMOVファイルの動画としてビデオ編集アプリに読み込んで、ベストショットな部分を切り出して静止画として保存する…
なんて、絶対やらないような手順を踏まなければベストショットを拝むことができませんでした。
あるいはMotion Stillsなどの別アプリを使うか。
これがiOS11なら純正写真アプリで簡単にベストショットにすることができるんです。
iOS9、iPhone 6sを入手してからずっと欲しい機能がようやく搭載された。って感じです。
- 待ち受け画面をライブフォトにできる
メリットの最後、残り1%は、ライブフォトを待ち受け画面に設定することができることです。
ライブフォトを待ち受け画面にすると待ち受け画面表示時に画面を押し込むことで、ライブフォトの動画が再生されるんです。
飲み屋なんかで人に見せると、未だにへぇ〜。って言ってもらえます(笑)
ライブフォトのデメリット
なら、みんなライブフォトにすればいいじゃん!と思いますが、メリットだけではなくデメリットもしっかり存在しています。
- ストレージ容量を2倍消費する
ライブフォトで撮影すると、その仕組み上、静止画としてJPG形式のファイルが保存されると共に、ほぼ同容量のMOV形式の動画ファイルも保存されます。
なのでストレージを普通の倍消費すると考えて置く必要があります。
私自身は256GBのiPhoneを使用していますが、32GBや64GBのiPhoneで音楽やアプリをたくさん入れているとiPhoneの空き容量がすぐになくなる可能性があります。
- 連写機能とは併用できない
カメラアプリでシャッターボタンを長押しすると連写機能が有効になって「カシャシャシャシャ…」と押してる分だけ高速でシャッターが切られます。
その連写機能を使うと例えライブフォトが有効になっていても、連写機能が優先されライブフォトでの撮影はされない状態となります。
ライブフォトを使う(有効にする)
ウンチク知ってても、実際に使ってみないとどんなものかわからないと思います。
なのでライブフォトを有効にして実際に写真撮影してみましょう。
ライブフォトを有効にする手順は次のとおりです。
1.[カメラ]アイコンをタップする。
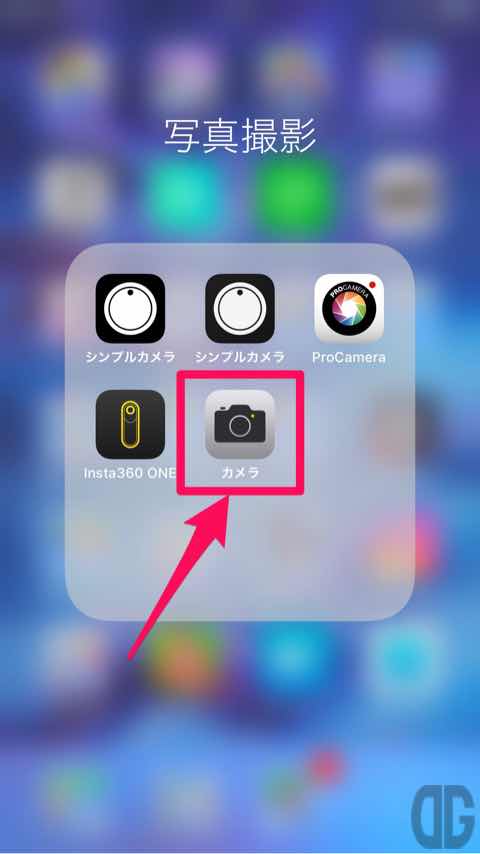
2.[写真]モードを選択する。
3.画面上部の「◎」アイコンをタップする。
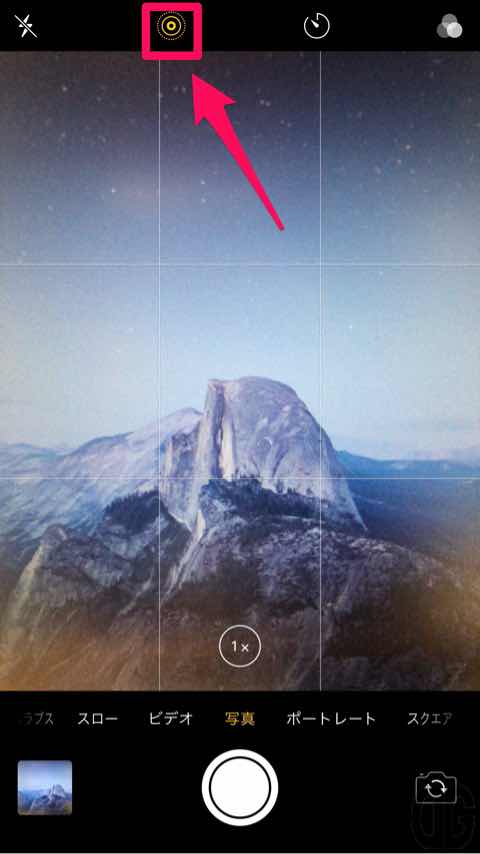
「◎」に斜め線が入って白くなり「LIVEオフ」と表示された場合はライブフォトが無効になった状態です。
(※もう一度「◎」をタップするとライブフォトが有効に切り替わります。)
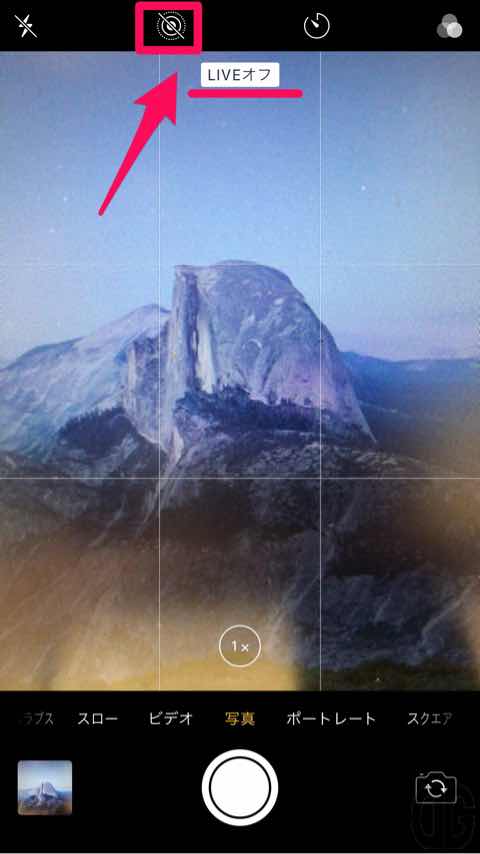
「◎」アイコンが黄色となり「LIVE」と表示されたときはライブフォトが有効になっています。
(※もう一度[◎」をタップするとライブフォト無効に切り替わります。)
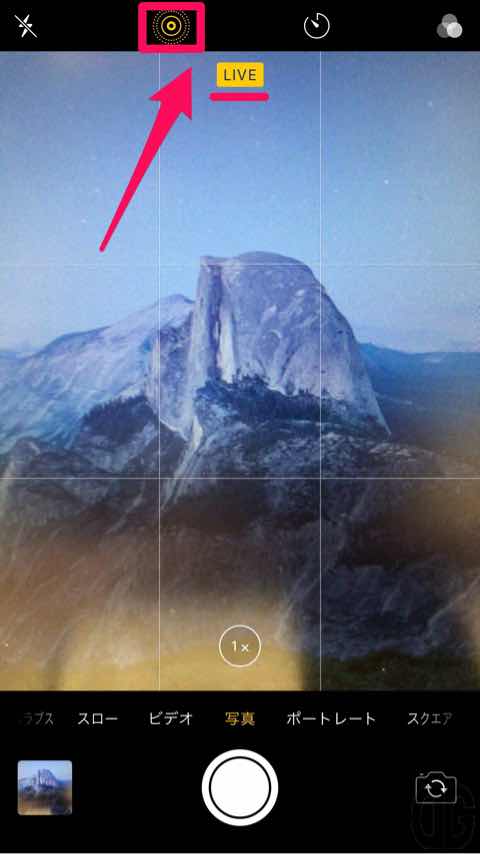
これだけ。
ライブフォトが有効(アイコンが黄色)になったら、あとは普通にシャッターを切るだけです。
一つだけ注意しなければいけないのは、前後1.5秒の動画が撮影されていることを意識すること。
つまり、ブレない画像にしたければ前後1.5秒はiPhoneを動かしてはいけない。ということ。
もっと具体的に言うなら、シャッター音である「ボコッ」って音を聞くまでは基本iPhoneを動かさないことです。
この「ポコッ」って音がする1.5秒、かなり長く感じると思います。
撮影対象が動かないものなら「ポコッ」音が鳴る前にiPhoneを動かしても影響はほぽないと思いますが、動きあるもののときは、注意した方がいいと思います。
ただ逆に、それを逆手にとって動きある動画にする…という手がないわけではありません。
撮影時の注意は以上です。
ライブフォトを編集する
iOS10になって、ライブフォトの静止画部分を普通の写真と同じように加工できるようになりましたが、iOS11では次の通りにさらに進化しました。
- ライブフォト(LIve Photos)で、音を消したり、トリミングしたり、キー写真を選ぶことができるようになった
- ライブフォトで、ループ、バウンス、長時間露光のエフェクトを選択できるようになった
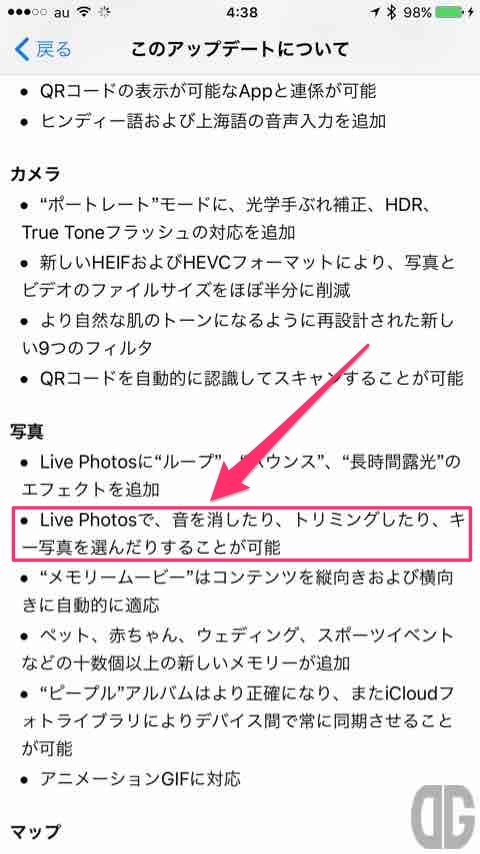
ライブフォトのキー写真を変更する
基本的にシャッターを押したタイミングの写真が撮影された形となりますが、実のところiPhoneが勝手にいいところを選んで静止画として表示してくれてるんじゃないか?
そう思うこともあります。(具体的には未確認)
ただ、その静止画が撮影時アタマに思い描いたものとズレていたり、ピントが合ってなく別の部分の方がいいのに…と思うことがあります。
iOS10までは前述の動画アプリで編集して、切り出して…
という手間が必要だったんですが、iOS11なら標準の写真アプリだけで完結することが可能です。
1.[写真]アイコンをタップします。
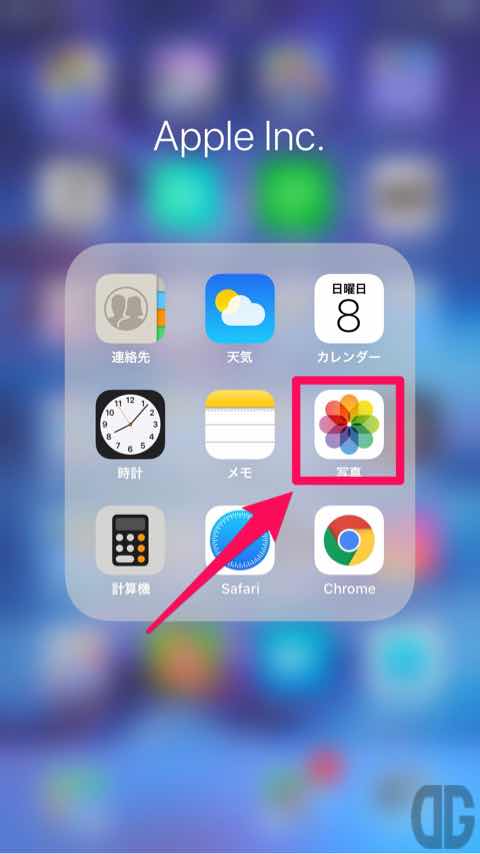
2.静止画を変更したい画像をタップします。
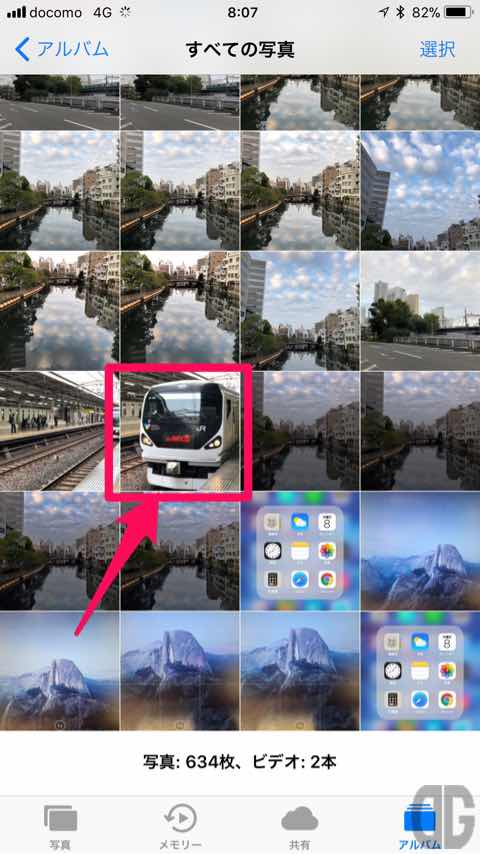
3.画面右上の[編集]をタップします。

4.ライブフォトの動画全体が下の帯、現在の静止画(キー写真)が白枠で囲われて表示されます。

5.白枠を左右にスライドすることで静止画の位置を変更することが出来ます。

左にずらすと前(シャッター押す前)。
6.右にスライドさせると後(シャッター押した後)になります。
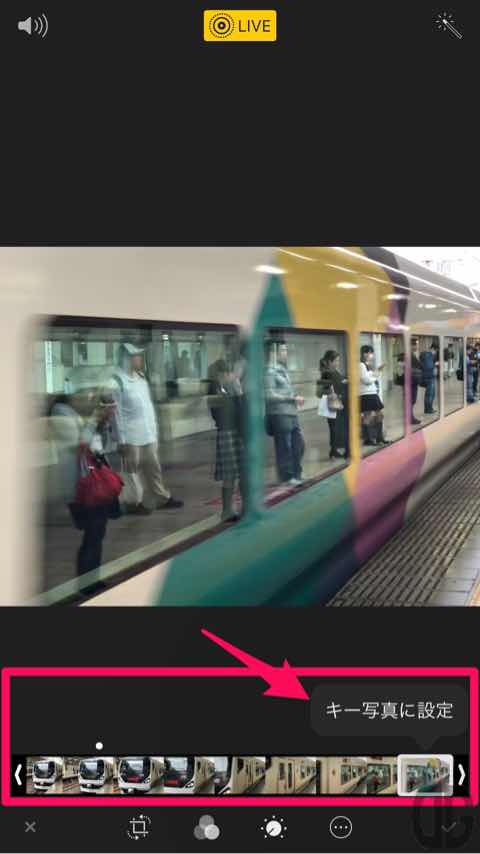
スライドした時点で帯の上に「キー写真に設定」と表示されるのでその文字をタップすると静止画が固定されます。
7.キー写真を設定すると、画面右下のチェックマーク(✓)の色がグレーから黄色に変わるので、チェックマークをタップすることでキー写真の変更を確定することが出来ます。

別の画像の方が好みの場合は再度スライドして「キー写真の設定」をタップ&チェックマークをタップ。
やっばりキー写真を変更したくない。という場合は左下の「×」をタップすることで編集をキャンセル(取り消し)することができます。
8.画面右下のチェックマークをタップした時点の編集内容が確定します。

エフェクトの変更
iOS11になって、ただのライブフォトからループ、パウンス、長時間露光が選択できるようになりました。
選択する方法は次の通り。
1.[写真]アイコンをタップする。
2.目的の画像をタップする。
3.画像を下から上にスライドする。
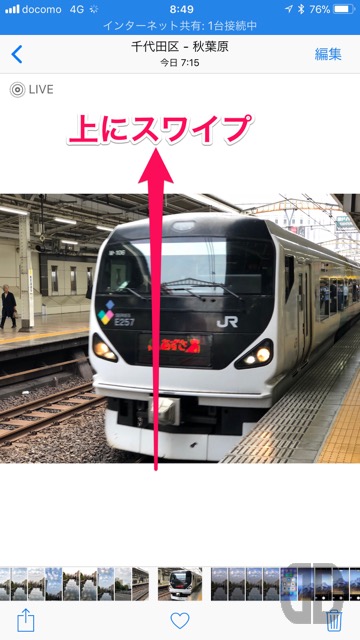
4.「エフェクト」からLive(標準)、ループ(繰り返し動画)、
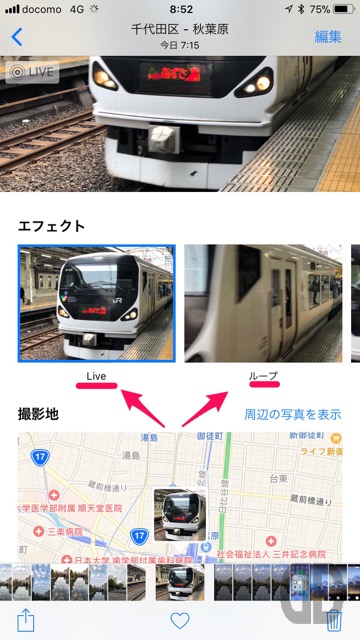
左にスライドさせて、バウンス(行ったり来たり動画)、長時間露光(重ね撮り画像)から選択します。
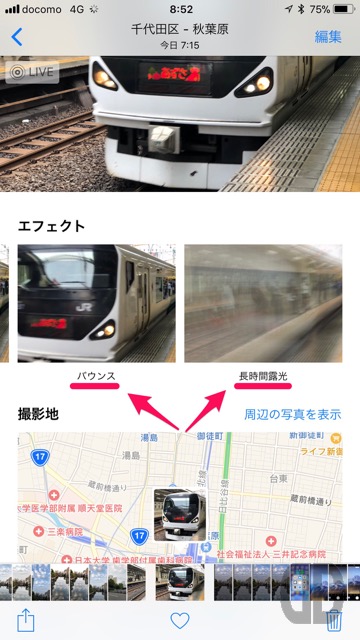
ちなみに、ループやバウンスの始点終点は編集画面のタイムライン(画面下の帯)の「<」「>」部分を左右にスライドさせることで変更可能です(その後、チェックマーク(✓)をタップして編集を確定する必要があります)。

ベストショットを探せ!
珍しい猫ちゃんのあくびの瞬間もこんな感じでベストショットを選ぶことができるようになったのはただただ嬉しいです。


ぜひ、ライブフォトを活用してくださいね。

では、今回はこの辺で。

コメント
コメント一覧 (3件)
× 連射
◯ 連写
ご指摘ありがとうございました。
お恥ずかしい、、、
修正しました!
[…] de-gucci.comライブフォト(Live Photos)しか使わない私が教えるメリットデメリット・編集方法https://de-gucci.com/archives/19678ライブフォト(Live Photos)って知ってますか?私はこの機能が搭載さ […]