また、iPhone用のiOS13.1.3、iPad用のiPadOS13.1.3もほぽ同時にリリースされています。 [card2 id=”63879″ target=”_blank”] [card2 id=”63970″ target=”_blank”] 合わせてご確認ください。
クリックできる目次
macOS Catalina 10.15追加アップデート アップデートすべき?待つべき?
macOS Catalina 10.15追加アップデートは、4件のインストールと信頼性の改善を含むアップデート。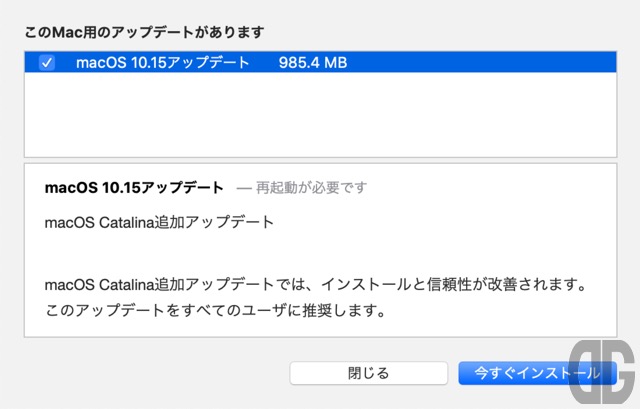 macOS Catalinaの方は、速やかにアップデートしましょう。
macOS Mojave以前の方はmacOS Catalinaにアップグレードすべきかどうか考える機会にしましょう。
特にmacOS Catalinaになると32ビットアプリが動かなくなるので、
macOS Catalinaの方は、速やかにアップデートしましょう。
macOS Mojave以前の方はmacOS Catalinaにアップグレードすべきかどうか考える機会にしましょう。
特にmacOS Catalinaになると32ビットアプリが動かなくなるので、
- 利用しているアプリ
- 利用しているアプリのプラグイン
- 個人で開発している便利ツール
- macOS Catalinaに対応するまで待つ
- 代替アプリを探す
- 利用をあきらめる
macOS Catalina 10.15追加アップデート 更新後の不具合の有無について
2019年10月17日15:00現在、- MacBook Retina Early 2015
- MacBook Retina Early 2016
- MacBook Pro 13-inch 2016 Two Thunderbolt 3 ports
- 起動しない
- 再起動を繰り返す
- 通信できない
- MacBook Proについてダウンロードが中々完了しない
macOS Catalina 10.15追加アップデート サイズ、更新所要時間は?
実機で確認したmacOS Catalina 10.15追加アップデートのサイズ、更新所要時間は次のとおりです。| 機種 | 更新前 バージョン | サイズ | 全体 所要時間 | ダウンロード 所要時間 | インストール 所要時間 | 更新後 バージョン |
|---|---|---|---|---|---|---|
| Macbook Retina, 12-inch, Early 2015 | 19A583 | 985.4MB | 35分 | 8分 ※1 | 27分 | 19A602 |
| Macbook Pro, 13-inch, 2016, Two Thunderbolt 3 ports | 19A583 | 985.4MB | 59分 | 37分 ※1 | 22分 | 19A602 |
| Macbook Retina, 12-inch, Early 2016 | 19A583 | 985.4MB | ?分 ※2 | ?分 ※2 | ?分 ※2 | 19A602 |
※1:無線LAN利用 ※2:正確な時間を計測できず。30分程度?
最低1時間、できれば1時間半Macを使わずに済む時間を確保ください。 TimeMachineによるバックアップを行う場合にはプラスαの時間を確保してください。 Macbookに関しては、- 安定・高速なWi-FI接続、または、有線LAN
- 電源
macOS Catalina 10.15追加アップデート 修正内容について
2019年10月17日15:00現在、Appleの公式サイトには英語サイトも含めてまだ「macOS Catalina のアップデートの新機能」が用意されておらず、その他の情報もありません。 「ソフトウェア・アップデート」の画面には次のように表示されます。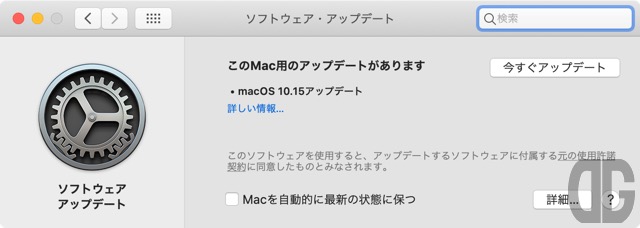 「詳しい情報…」をクリックすると詳細が表示されます。
4件のインストールと信頼性の改善が含まれています。
「詳しい情報…」をクリックすると詳細が表示されます。
4件のインストールと信頼性の改善が含まれています。

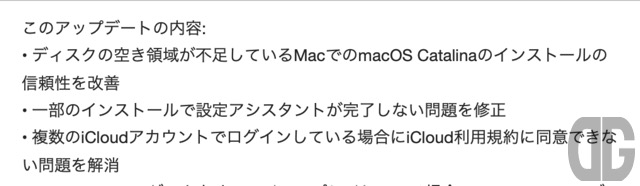

macOS Catalina 10.15追加アップデート セキュリティコンテンツについて
公式サイト「Apple セキュリティアップデート」によると、maOS Catalina 10.15追加アップデートにはセキュリティコンテンツが含まれていないようです。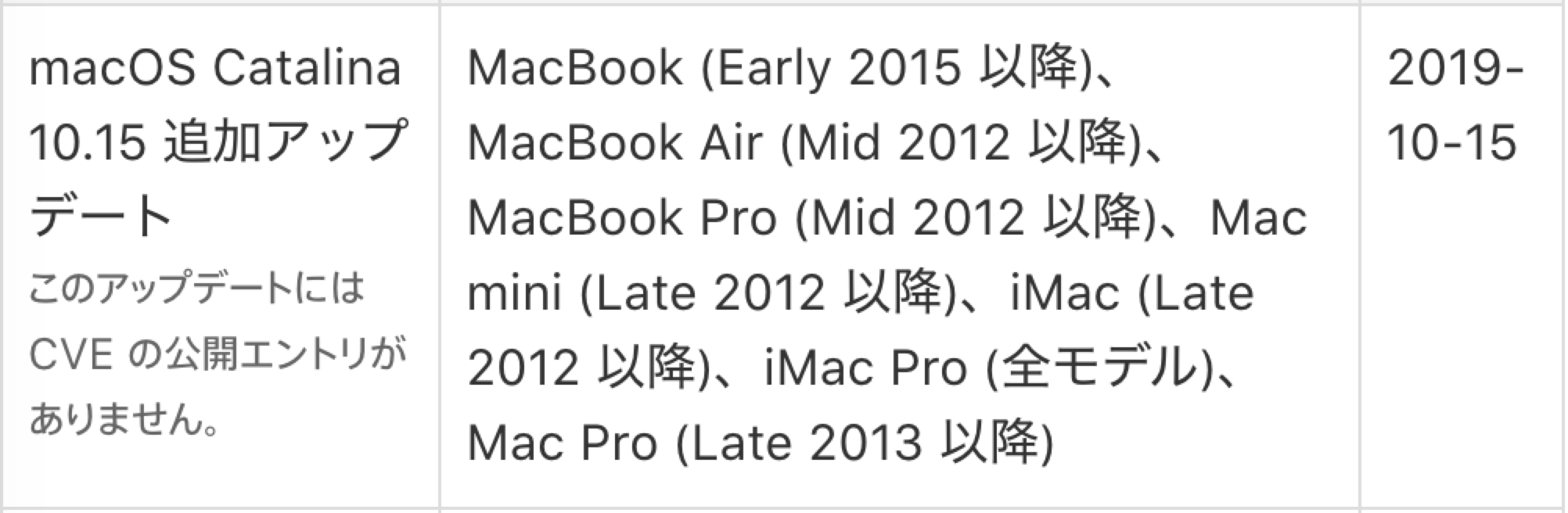
macOS Catalina 10.15追加アップデート アップデート手順
[timeline][tl title=’1.【システム環境設定】アイコンをクリックし起動します。’] [/tl][tl title=’2.【ソフトウェア・アップデート】アイコンをクリックします。’] [/tl][tl title=’3.「このMac用のアップデートがあります macOS 10.15アップデート」と表示されることを確認します。’]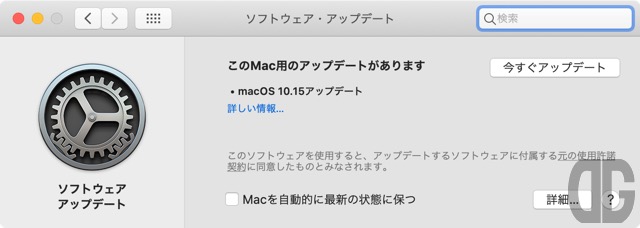 [/tl][tl title=’4.【詳しい情報…】をクリックし、macOS Catalina 10.15追加アップデートのサイズ、アップデートの内容を確認します。’]
[/tl][tl title=’4.【詳しい情報…】をクリックし、macOS Catalina 10.15追加アップデートのサイズ、アップデートの内容を確認します。’]
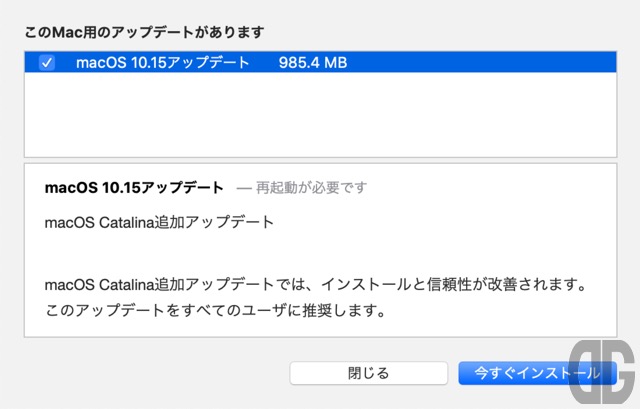 [/tl][tl title=’5.【今すぐアップデート】をクリックします。’]
[/tl][tl title=’5.【今すぐアップデート】をクリックします。’]
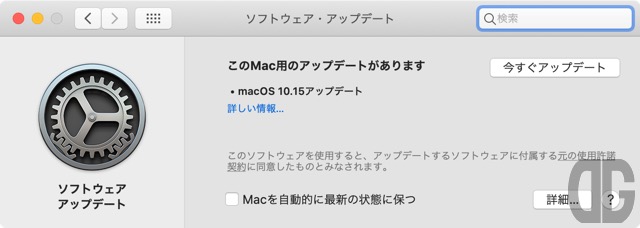 [/tl][tl title=’6.【ダウンロードして再起動】をクリックします。’]
[/tl][tl title=’6.【ダウンロードして再起動】をクリックします。’]
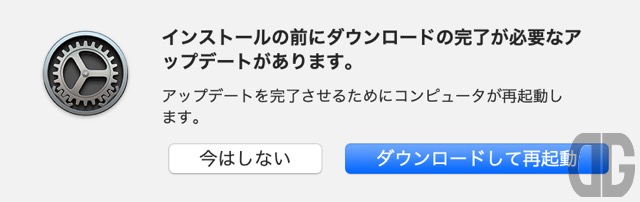 [/tl][tl title=’7.自動的にダウンロードが開始されます。’]
[/tl][tl title=’7.自動的にダウンロードが開始されます。’]
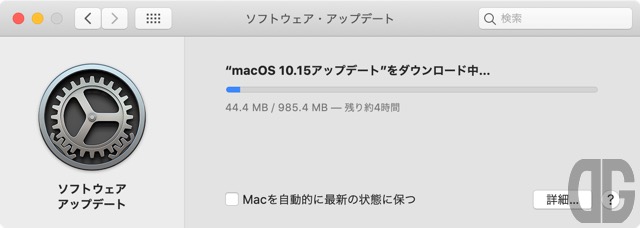
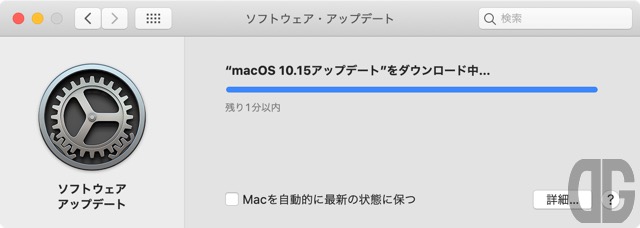 [/tl][tl title=’8.ダウンロードが完了したら【今すぐアップデート】をクリックします。’]
[/tl][tl title=’8.ダウンロードが完了したら【今すぐアップデート】をクリックします。’]
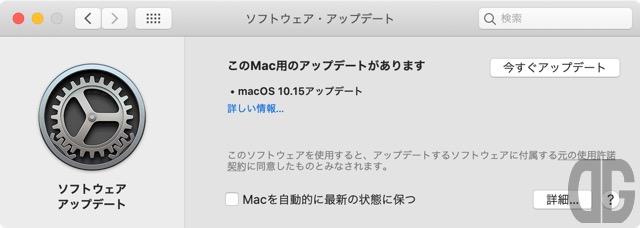 [/tl][tl title=’9.【再起動】をクリックします。’]
[/tl][tl title=’9.【再起動】をクリックします。’]
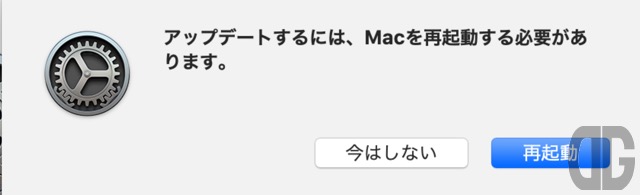 自動的に再起動、インストールが実施されます。
[/tl][tl title=’10.ログイン後「このMacは最新の状態です – macOS Catalina 10.15」と表示されることを確認します。’]
自動的に再起動、インストールが実施されます。
[/tl][tl title=’10.ログイン後「このMacは最新の状態です – macOS Catalina 10.15」と表示されることを確認します。’]
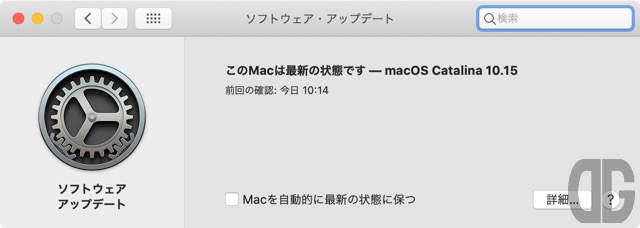 [/tl][tl title=’以上でmacOS Catalina 10.15追加アップデートのインストールは完了です。’]
[/tl][tl][/tl][/timeline]
[/tl][tl title=’以上でmacOS Catalina 10.15追加アップデートのインストールは完了です。’]
[/tl][tl][/tl][/timeline]
macOS Catalina 10.15追加アップデート 適用確認方法
今回は追加アップデートのなので「ソフトウェア・アップデート」の画面では本当にインストールできているかの確認ができません。 macOS catalina 10.15追加アップデートがインストールされているか確認するには次の手順で確認します。 [timeline] [tl title=’1.メニューバーの【リンゴマーク】をクリックします。’] [/tl][tl title=’2.【このMacについて】をクリックします。’]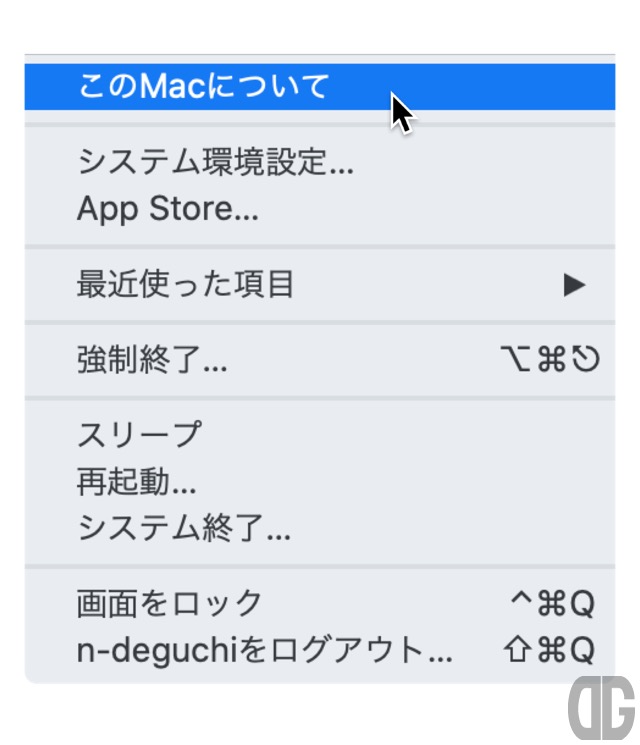 [/tl][tl title=’3.macOS Catalinaと表示されることを確認し【システムレポート…】をクリックします。’]
[/tl][tl title=’3.macOS Catalinaと表示されることを確認し【システムレポート…】をクリックします。’]
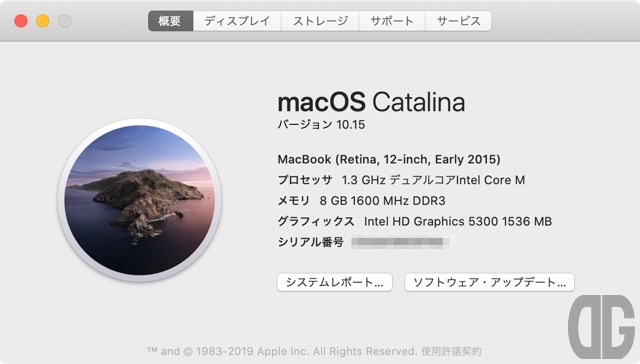 [/tl][tl title=’4.左ペインをスクロールし【ソフトウェア】をクリックします。’]
[/tl][tl title=’5.「システムのバージョン」が「macOS 10.15 (19A602)」と表示されることを確認します。’]
[/tl][tl title=’4.左ペインをスクロールし【ソフトウェア】をクリックします。’]
[/tl][tl title=’5.「システムのバージョン」が「macOS 10.15 (19A602)」と表示されることを確認します。’]
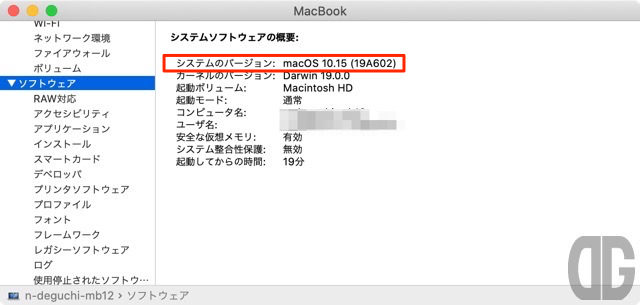 [/tl][tl title=’6.左ペインの【インストール】をクリックし、右ペインに「macOS 10.15アップデート」が存在することを確認します。’]
[/tl][tl title=’6.左ペインの【インストール】をクリックし、右ペインに「macOS 10.15アップデート」が存在することを確認します。’]
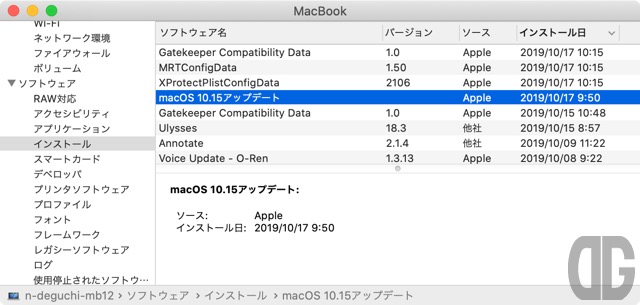 [/tl][tl title=’以上で確認は終了です。’]
[/tl][tl][/tl][/timeline]
では、今回はこの辺で。
[macos-release-list]]]>
[/tl][tl title=’以上で確認は終了です。’]
[/tl][tl][/tl][/timeline]
では、今回はこの辺で。
[macos-release-list]]]>

