クリックできる目次
MacのiTunesでiPhone、iPadのフルバックアップの保存先の確認と変更方法
iPhone 7 Plusのフルバックアップができない
iPhone 7 Plusを譲るためにiTunesで完全パックアップ取ろうと思って「今すぐパックアップ」ボタンを押したら、ディスクの空き容量が足りないと言われました。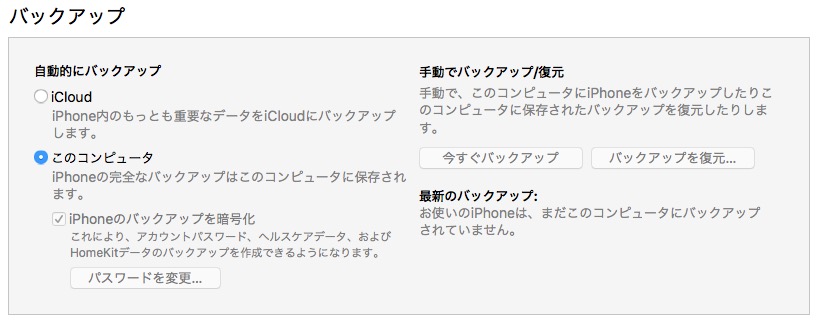 私が使用しているiMacは256GBのSSDモデル。
なので、1万曲以上あるiTunesのライブラリは外付けUSB-HDDに変更してあります。
私が使用しているiMacは256GBのSSDモデル。
なので、1万曲以上あるiTunesのライブラリは外付けUSB-HDDに変更してあります。
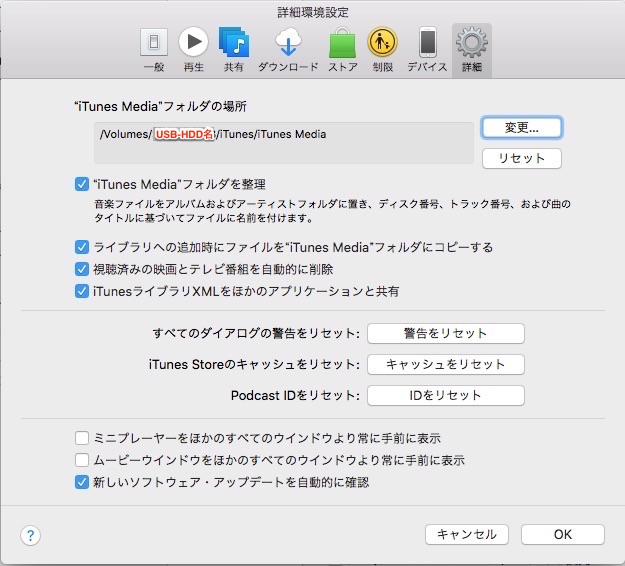
デバイスのバックアップの保存先の確認
えーっ。と思って、iOSデバイスのバックアップフォルダを調べてみると、iTunesライブラリの場所とは異なりローカルディスクに保存されていることが判明しました。 [デバイス環境設定]→[デバイス]の「デバイスのバックアップ」でデバイスを右クリックして「Finderて表示」を選択すると、、、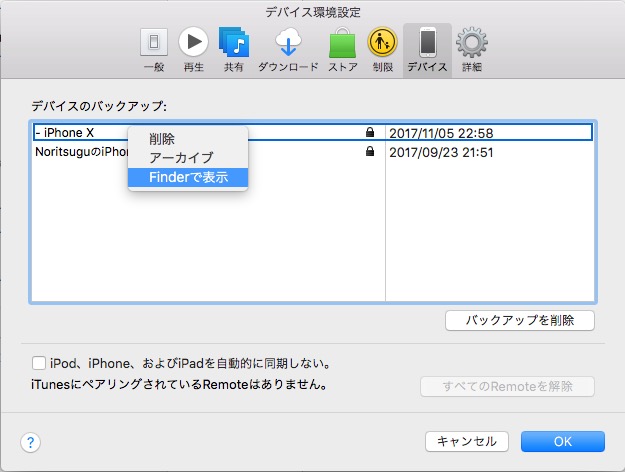 ローカルディスク上の /Users/ユーザ名/Library/Application Support/MobileSync/Backup であることが判明。
ローカルディスク上の /Users/ユーザ名/Library/Application Support/MobileSync/Backup であることが判明。
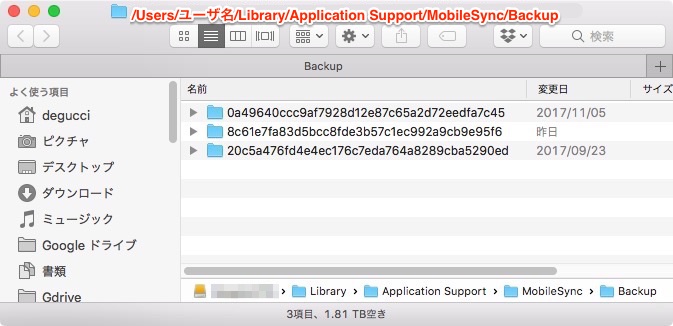 前に書いたように私のiMacのディスク容量は256GB。空き容量が50GBしかないため、200GB以上を使用しているiPhone 7 Plusのアプリや写真も含めたフルバックアップを保存するには空き容量が足りないのも当然です。
前に書いたように私のiMacのディスク容量は256GB。空き容量が50GBしかないため、200GB以上を使用しているiPhone 7 Plusのアプリや写真も含めたフルバックアップを保存するには空き容量が足りないのも当然です。
デバイスのバックアップの保存先を変更する
※以下の作業は呪文だと思われる方、スワヒリ語だと思われる方は実施しない方が無難です。分かる方にやっていただくことを強くオススメします。 1.ターミナルを起動する 2.cd Library/Application\ Support (※ディレクトリの指定は[TAB]キーで補完することをオススメします(以下同)) 3.mv MobileSync /Volumes/USB-HDD名/Library/Application\ Support (※USB-HDD名は接続された外付けUSB-HDD名を指定します) (※USB-HDD名の先のディレクトリ名は他のフォルダ名でも構いません(混乱を避けるために同一フォルダ構造にすることを強くオススメします)) (※バックアップが存在する場合、プロンプトが戻ってくるまで時間がかかる場合があります) 4.ln -s /Volumes/USB-HDD名/Library/Application\ Support/MobileSync . (※行末の「.」(ピリオド)を忘れずに) 5.ls -al MobileSync (※MobileSyncがシンボリックリンクで/Volumes/USB-HDD名/Library/Application\ Support/MobileSyncにリンクされていることを確認します) 6.Finderで/Users/ユーザ名/Library/Application\ Support/MobileSyncを表示しようとすると/Volume/USB-HDD名/Library/Application\ Support/MobileSyncが表示されることを確認します。
6.Finderで/Users/ユーザ名/Library/Application\ Support/MobileSyncを表示しようとすると/Volume/USB-HDD名/Library/Application\ Support/MobileSyncが表示されることを確認します。
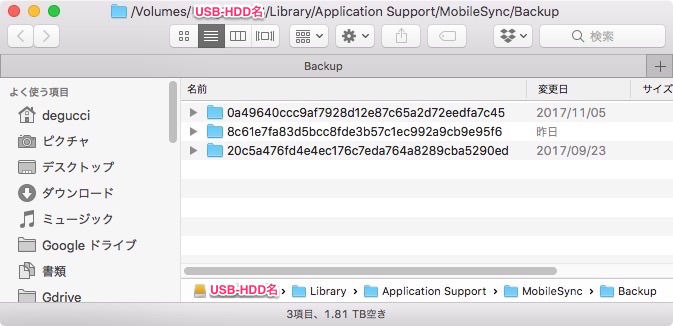

コメント