クリックできる目次
Sidecar。macOS Catalinaの目玉機能。対応するMac、iPadを持っているならぜひお試しを。条件、設定手順について紹介
Sidecarを使う条件
macOS Catalinaは2012年以降に発売されたMacにインストールすることができますが、対応するすべての機種でSidecarが使えるワケではなく、プロセッサとしてSkylake以降が搭載されたMacのみでSidecarが使えます。 もう少し細かい条件は次のとおり。Sidecar のシステム条件[sanko href=”https://support.apple.com/ja-jp/HT210380#systemrequirements” title=”Sidecar で iPad を Mac の 2 台目のディスプレイとして使う > Sidecar のシステム条件” site=”Apple Support” target=”_blank” rel=”nofollow”] 注意してください。 対応していないMacでどうなるかについては次の記事を参照ください。 [card2 id=”63789″ target=”_blank”] 対応していないMacでSidecarと同等の機能を使いたいときには、アプリではDuet Display、USBデバイスではLuna Displayなどをご利用ください。Sidecar を使うには、macOS Catalina を対応モデルの Mac に搭載し、iPadOS 13 を対応モデルの iPad に搭載する必要があります。macOS Catalina に対応した Mac
- MacBook Pro (2016 年以降に発売されたモデル)
- MacBook (2016 年以降に発売されたモデル)
- MacBook Air (2018 年以降に発売されたモデル)
- iMac (2016 年以降に発売されたモデル、および iMac (Retina 5K, 27-inch, Late 2015))
- iMac Pro
- Mac mini (2018 年以降に発売されたモデル)
- Mac Pro (2019 年に発売されたモデル)
その他の条件両方のデバイスで同じ Apple ID を使って iCloud にサインインしておく必要があります。また、Sidecar をワイヤレスで使う場合は、以下の追加条件も課されます。
- 両方のデバイスで Bluetooth、Wi-Fi、Handoff が有効になっている。
- 両方のデバイスを 10 メートル以内に近づけて使う。
- iPad でモバイルデータ通信を共有していない。また、Mac でもインターネット接続を共有していない。
CorailBleu
Sidecarを使ってみる
対応するMac、iPadを持っていて、OSがmacOS Catalina、iPadOSになっていれば、あとはSidecarの設定をするだけ。 設定の手順は次のとおり。 [timeline][tl title=’1.iPadの画面ロックを解除しておきます’] [/tl][tl title=’2.MacとiPad両方が通信可能なネットワークに接続します’] [/tl][tl title=’3.MacとiPad両方のBluetoothを有効にしておきます’] [/tl][tl title=’4.iPadとApple Pencilを接続しておきます’] [/tl][tl title=’5.Macで【システム環境設定】を開き、【Sidecar】をクリックします’]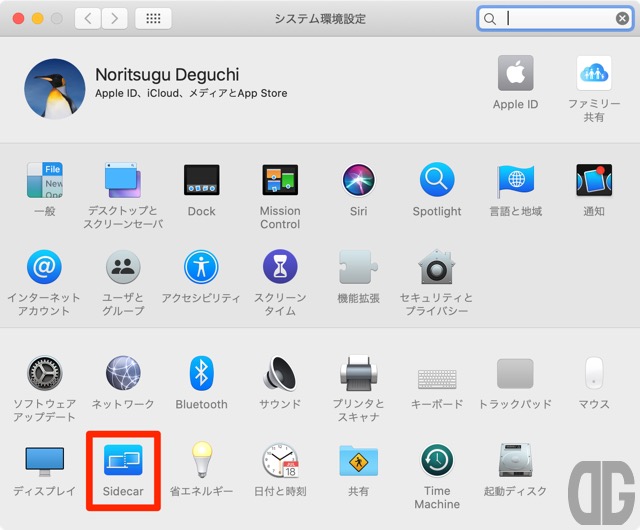 [/tl][tl title=’6.Macの【Sidecar】で接続先の【デバイスの選択】をクリックします’]
[/tl][tl title=’6.Macの【Sidecar】で接続先の【デバイスの選択】をクリックします’]
 [/tl][tl title=’7.Macの【Sidecar】で対応するiPadを選択します’]
[/tl][tl title=’7.Macの【Sidecar】で対応するiPadを選択します’]
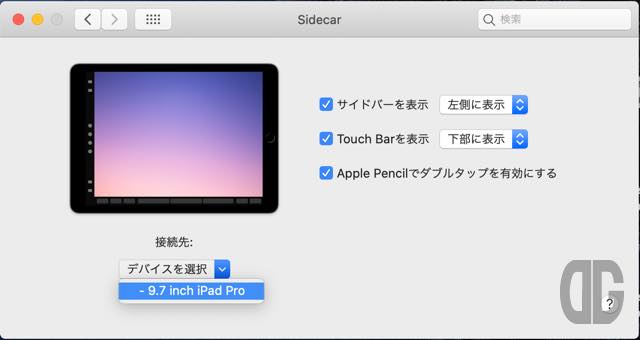 [/tl][tl title=’8.Macで一旦画面が暗くなって戻った後、【Sidecar】で接続先に対応するiPadが表示されていることを確認します’]
必要に応じて
[/tl][tl title=’8.Macで一旦画面が暗くなって戻った後、【Sidecar】で接続先に対応するiPadが表示されていることを確認します’]
必要に応じて
- サイドバーの表示位置
- Touch Barの表示位置
- Apple Pencilでダブルタップを有効にするか
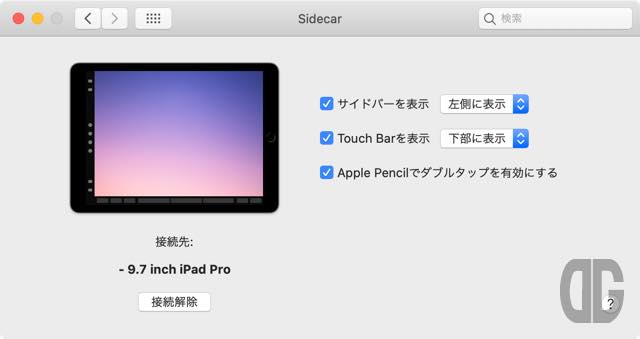 [/tl][tl title=’9.iPadの画面にMacの画面が表示されていることを確認します’]
[/tl][tl title=’9.iPadの画面にMacの画面が表示されていることを確認します’]
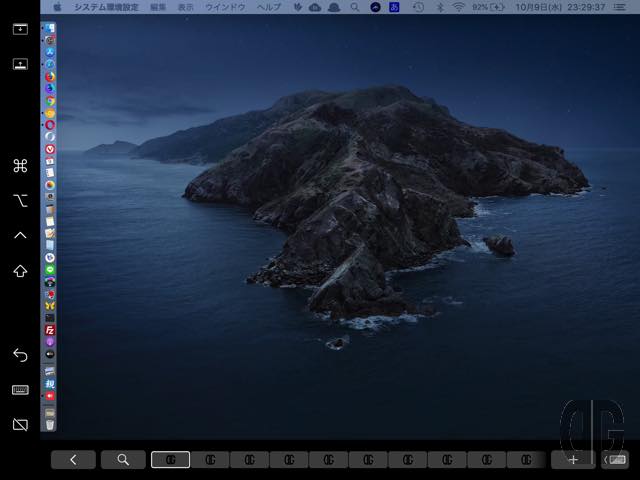 [/tl][tl title=’10.iPadの画面にMacの画面が表示され、Mac、iPadの両方のデバイスが利用できることを確認します’]
[/tl][tl title=’10.iPadの画面にMacの画面が表示され、Mac、iPadの両方のデバイスが利用できることを確認します’]
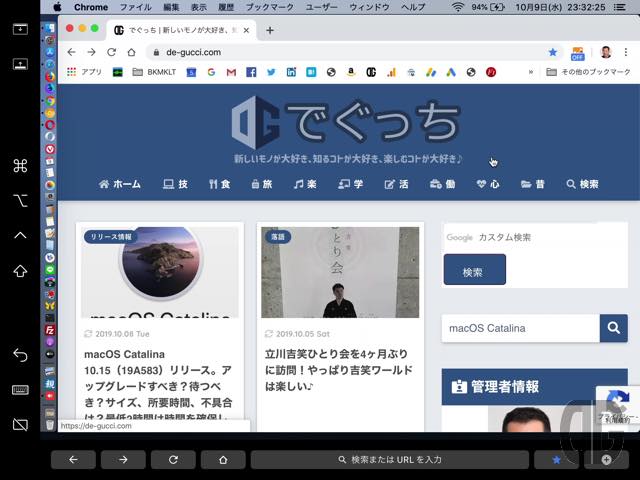 [/tl][tl title=’以上でSidecarの設定は完了です’]
[/tl][tl][/tl][/timeline]
[/tl][tl title=’以上でSidecarの設定は完了です’]
[/tl][tl][/tl][/timeline]
AirPlayアイコンからiPad画面を接続、解除、制御する
システム環境設定をいちいち開かなくても、ツールバーに表示されたAirPlayアイコンを右クリックすることで、iPad画面の接続、解除、制御できます。 接続するには「接続先」として対応するiPadを選択します。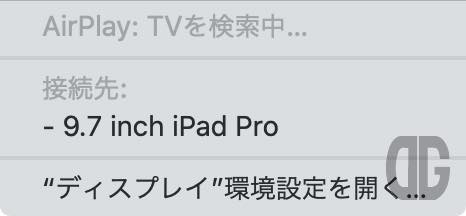 解除するには「接続解除」を選択します。
解除するには「接続解除」を選択します。
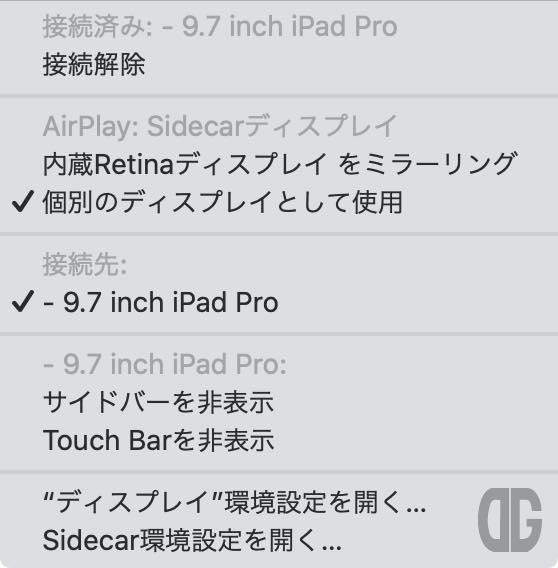 接続解除するのはiPadで接続解除アイコンをタップした方が1アクションで済むので早いですね。
その他、iPadに表示する画面をMac画面のミラーリング画面にするのか、セカンドディスプレイにするかを選択できます。
また、サイドバーやTouch Barの表示、非表示を制御できます。
接続解除するのはiPadで接続解除アイコンをタップした方が1アクションで済むので早いですね。
その他、iPadに表示する画面をMac画面のミラーリング画面にするのか、セカンドディスプレイにするかを選択できます。
また、サイドバーやTouch Barの表示、非表示を制御できます。
