iPhone のホーム画面ってどんな風になっていますか?
私のホーム画面の考え方をお伝えします。ご参考になれば幸いです。
基本。iPhone 5系とiPhone 6系では表示アイコン数が違う
基本的なところで、iPhone 5系(IPhone 5s/SE)と iPhone 6系(iPhone 6/6 plus/6s/6s plus)では1画面に表示できるアプリ・アイコンの数が違うので要注意です。
まず、iPhone 5系。横4列。縦(5+1)列です。
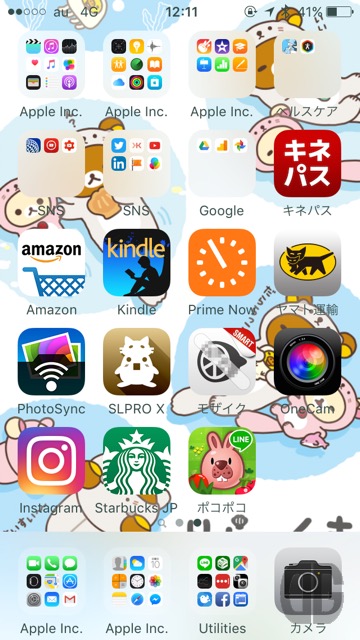
▲iPhone SE の画面の例
そして、iPhone 6系。横4列は変わりませんが、縦が1列増えて(6+1)列となっています。
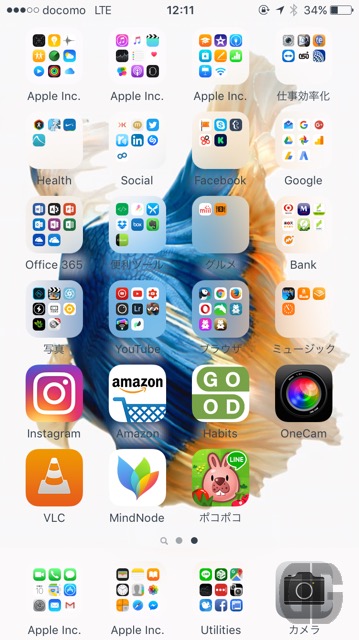
▲iPhone 6s の画面の例
この iPhone 6系の1列多いのが、手が小さい人、指が短い人にとっては結構辛かったりします。
今、手持ちがないので画像がありませんが、iPhone 6 plus、iPhone 6s plusではアプリ・アイコンの数は変わりませんが、画面が 5.5インチと大きくなっているので、さらに片手で使うのに辛かったりします。
ただし、iPhone 6系では、ホームボタンを軽くダブルタップすることにより、アプリ・アイコン2列分下げることができるので(上から5列目、6列は画面上から消えます)、ちょっと頑張れば上のアプリ・アイコンをタップできますけどね。
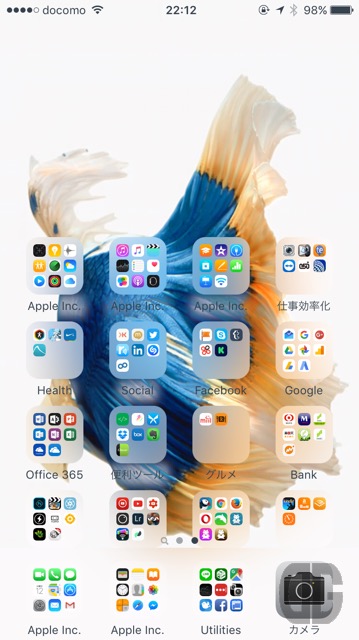
▲iPhone 6s でホームボタンを軽くダブルタップしたところ。「軽く」がキモ
考察。ホーム画面のアプリ・アイコン配置について
基本事項を踏まえた上で、ホーム画面のアプリ・アイコン配置について考えます。
なお、ここでは片手持ちで操作することを前提としています。両手で使うならぶっちゃけ、一番下の1行を除いてどうでもいいような気がします。
私が iPhone を片手持ちするときは小指をちょっと内側に曲げて、その上に iPhone を載せる形で持ち、人差し指、中指、薬指はつい立て代わりとして、背面に添える感じとなります。
そして、画面タップ、スワイプなどの操作は基本親指だけで実施します。

▲ホームボタンを押したり、指紋認証をするときの手の形と iPhone の位置
私の場合、指が短いので無理しない形で指を伸ばすと、下から4行目までしか指が届きません。

▲iPhone 6s で無理せず指を上に伸ばした場合の位置

▲そのまま90度曲げる途中の30度ぐらい傾けた場合の位置

▲80度ぐらい曲げた場合の位置
ということは、つまり、無理せず操作できる範囲は、画面全体で表示しているアプリ・アイコンの半分ぐらいしかないんです。
逆に言えば、指の届く範囲に使うアプリ・アイコンを配置すれば良いということになります。
次の画像の円弧の内側によく使うアプリ・アイコンを配置するのが良いんじゃないかと思います。
もちろん、指の長短あるかと思うので、自分の指を動かしてみて、この範囲なら届くな。というのをご自身で把握してください。
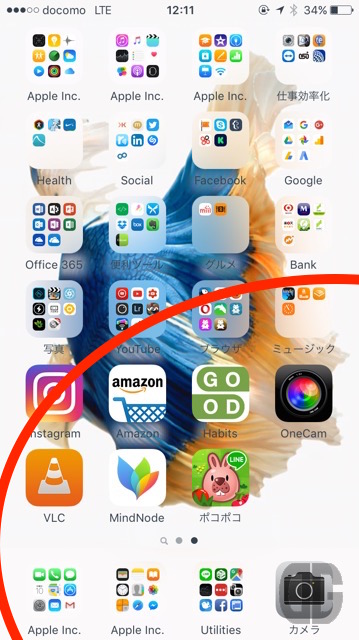
▲左指も使うことができるんだったら、一番下の行から下から4行目まで全体をよく使うアプリ・アイコンにしても良いでしょう
更に。効率よくアプリ・アイコンを配置するために
前段の中でアプリ・アイコンは円弧の内側に配置するのが良いと書きましたが、プラスαで考えると、もっと効率的にアプリ・アイコンを配置することが可能です。
最下段の1行は上のホーム画面に関係なく必ず表示される
最下段の1行は、上のホーム画面をスライドさせても必ず表示されます。なので、iPhone を持っているとき、いつも使いたいアプリ・アイコンがあるなら、最下段に配置するのが良いでしょう。
アプリ・アイコンの位置を変える方法
まさか大丈夫だと思いますが念のため。
アプリ・アイコンの位置を変更するには、アプリ・アイコンを軽く長押しします。
ただし、iPhone 6s/6s plus では押し込んでしまうと 3D touch が機能してしまうので、アプリ・アイコンの上に指を載せるくらいでOK。
するとホーム画面のアプリ・アイコンがプルプル震え出します。
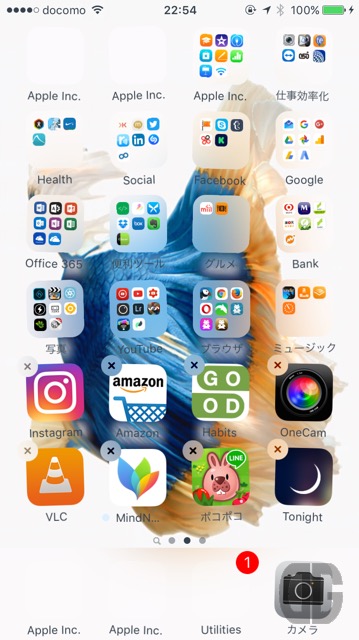
▲アプリ・アイコンの移動、削除が可能な状態。プルプル震えてます
App Store から追加したアプリ・アイコンの左上には×印がついているので、×印を押せば削除可能です。
フォルダを使う
iOS いくつからかは忘れちゃいましたが、iOS 8や9では、アプリ・アイコンを移動できる状態で、アイコンを重ねると、フォルダを作成することができます。
フォルダを利用することにより、フォルダをタップする。という1アクション増えてしまうものの、1つのアイコンスペースに複数のアイコンを配置することが可能となります。
フォルダ内には1画面中9アイコンまで配置することが可能ですが、右にスワイプすることで、フォルダ内に別スペースを持つことが可能です。
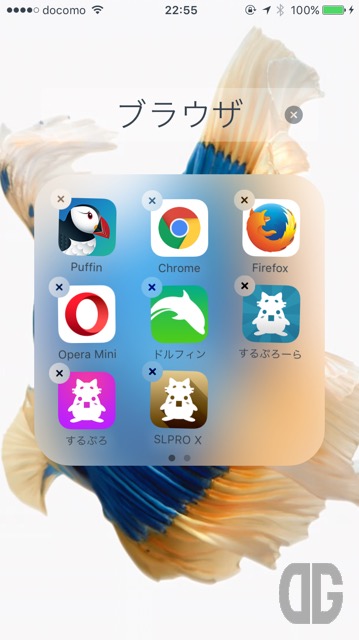
▲フォルダ画面。下の●がホーム画面と同様、フォルダ画面数を表します
アプリ・アイコンは左上から右下方向へ詰まって表示される
アプリ・アイコンは左上から右下方向へ順番に詰まって表示されます。WindowsやMacのデスクトップと違って、任意の位置にアプリ・アイコンを置くことができません。
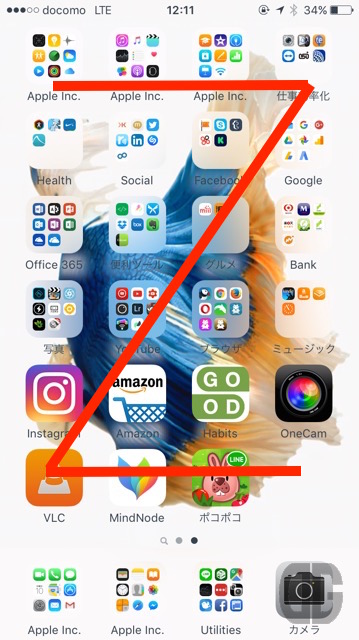
▲アプリ・アイコン・フォルダは左上から右下方向に順番に表示されます
フォルダ内のアプリ・アイコン数について
フォルダ内のアプリ・アイコンは9つ表示されますが、9つ入れてしまうと、アプリ・アイコン移動画面にしたとき(プルプル震えさせたとき)、左にスクロールしてしまい、そのフォルダになんのアプリ・アイコンが入っているかわからない状態となります。
スクロールさせないようにするには8つ以下に押さえるのが無難ですが、通常状態では9つ表示された方が埋まった感があります。
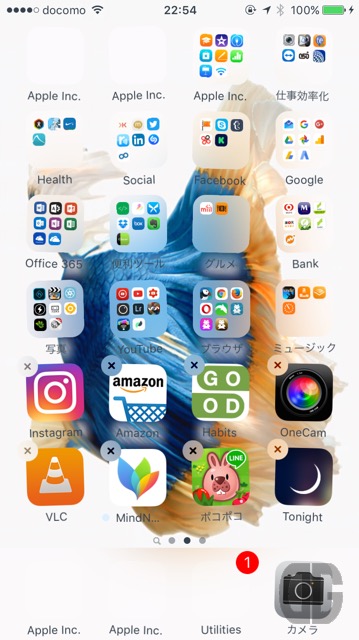
▲最上段、左2つの「Apple Inc.」フォルダは左にスクロールしているが、左から3番目の「Apple Inc.」フォルダは8つしかアイコンがないためスクロールしない
複数ホーム画面のときには下から2行目の右下にアイコンを配置しないこと
アプリ・アイコン数が増えてきて、ホーム画面が1画面に収まらなくなり、2画面目、3画面目、、、と複数画面になった場合、下から2行目の右下に、アプリ・アイコンを配置しないようにしてください。
右下にアプリ・アイコン画面があると、アプリ・アイコン移動画面にしたとき(プルプル震えさせたとき)、右下のアイコンが次の画面に移動してしまい、次の画面以降のアイコンの位置がズレてしまいます。
なければ次の画面以降のアイコン配置は変わりません。
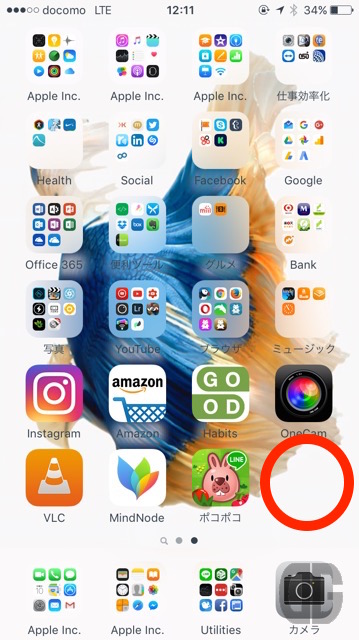
▲右下にアイコンを表示していない状態。1画面のみであれば配置してもOK
最大ホーム画面数、サブ?フォルダ数、アプリ・アイコン数
ホーム画面は12画面まで持つことができます。フォルダ画面は15画面まで持つことができます。
ということは、1フォルダに収めることができるアプリ・アイコン数は9個x15画面=135個。
1ホーム画面に収めることができるアプリ・アイコンの最大数は、iPhone 6系の場合、4列x(6+1)行x135個=3,780個
ということは、iPhone に収めることができるのは 4列x6行x135個x12画面+(最下行x4列x135個)=38,880個+540個=39,420個!
誰かチャレンジしてみませんか?って、ストレージ容量が足りないかな?
おまけ
ホーム画面の原則
2画面目以降のホーム画面には、必ずアプリ、アイコンを1つ以上置く必要があります。ゼロだとそのホーム画面は削除され、詰まって表示されてしまいます。
例えば、3画面のホームページがあるとき、2画面目にアプリ・アイコンが一つもなくなってしまうと、2画面目がなくなり、3画面目が2画面目の位置に移動して詰まって表示されます。
究極のホーム画面
上記の原則でキモなのは「2画面目以降の」という部分です。
そう。1画面目はアプリ・アイコンなくてもOKなんです。
最下段も含めてやってみました(笑) アイコンはすべて2画面目以降に置いています。

▲究極のホーム画面(DGはアイコンではなく画像の透かしです)
壁紙を楽しみつつ、普通に使うなら
究極のホーム画面はちょっと使い勝手が悪いので、通常使うなら、最下段には一番使うアプリを配置しておくのが良いでしょう。

▲私の iPhone 6s のホーム画面1画面目

▲私の iPhone SE のホーム画面1画面目。リラクマの壁紙に毎日癒やされています
iPhone をカメラとして使うなら
こんなのもアリですかね?(^_^;;

▲最下段にカメラアプリのみ配置して、シャッターチャンスを逃さない!
まとめ
iPhone のホーム画面、買ったまま使うのではなく、自分好みにカスタマイズして使うと、自分の iPhone により愛着がわきますよ!
ポイントは次の3つ。
- 最下段にはいつも使うアプリ・アイコンを配置する。
- フォルダを活用して効率よくアプリ・アイコンを配置する
- ムリせず指の届く範囲によく使うアプリ・アイコンを配置する
実際にどんなアプリ・アイコンを使うかは人それぞれだと思うので、いろいろ試してみてくださいね。

コメント